Dernière maj : 24/10/2015 23h20
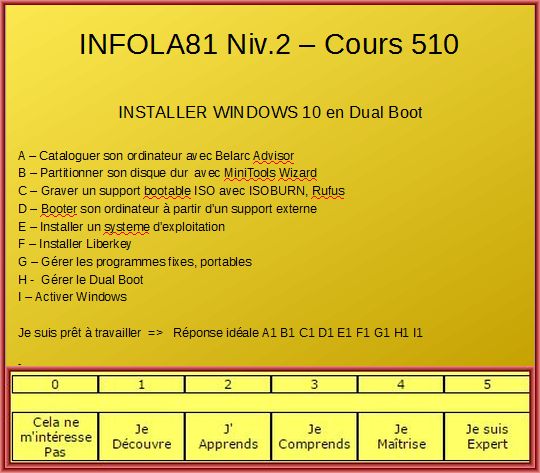
Les différentes éditions de Windows 10
Windows 10 est disponible sous la forme de trois éditions majeures : l'édition Famille (Home), l'édition Professionnelle (Pro) et l'édition Entreprise.
Windows 10 Famille est la version classique que l'on trouvera couramment et qui correspond au socle commun que toutes les éditions possèdent et vous y trouverez le navigateur Edge, Continuum, Cortona, Hello, DirectX 12, le chiffrement intégral des données, les bureaux virtuels, …
La version Professionnelle rajoute des fonctionnalités utiles aux entreprises et aux entrepreneurs : possibilité de rejoindre un domaine réseau, gestion des politiques de groupe, le contrôle de l'ordinateur à distance, la présente du mode Entreprise pour Internet Explorer (permet d'accéder aux sites Web développés pour d'anciennes versions du navigateur), l'outil de chiffrement Bitlocker (qui permet de définir précisément les données à chiffrer - une clé USB par exemple - là où la version Home se contente de chiffrer ou non tout son disque dur). Cette version permet également de contrôler les mises à jour installées via Windows Update.
Tout savoir sur le passage à Windows 10
Chronologie des opérations à effectuer
Présentation :
A- Il est indispensable que les programmes nécessaires au bon déroulement de la séance soient regroupés dans un répertoire intitulé INFOLA81. La totalité de ce répertoire sera recopié sur la clé usb de chaque participants. Ainsi ils auront les outils pour faire le même travail, à la maison, sur leur ordinateur fixe..
B- Vous devrez vérifier, dans le gestionnaire de périphériques, si tous les composants de l'ordinateur soient bien opérationnels (cela ne servirait à bien de brancher une clé usb si le contrôleur de bus usb était hs).
C- Vous vérifier bien si l'ordinateur à un label (ce nom est nécessaire pour répertorier les rapports BELARC)
D- Vous installerez l'application BELARC ADVISOR, à partir de la clé USB
E- Normalement le rapport généré doit s'afficher à l'aide du navigateur par défaut.
F- Pour l'avoir traduit en français, il faut utiliser GOOGLE CHROME
G- Le rapport généré est le reflet d'un fichier spécifique qui se trouve à l'emplacement suivant :
"C:Program Files (x86)/Belarc/BelarcAdvisor/
mon_ordi étant le label de l'ordinateur
H- Ce rapport initial devra être sauvegardé en format PDF sur la clé usb. On en aura besoin par la suite. En cas de problème on pourra toujours retrouver les caractèristiques de l'ordinateur, ainsi que le numéro de licence Windows
I- On lancera l'application Minitool Partition, afin de générer en final une partition Syst-8.1 (l'ancien SE), une partition système Syst-W10 et une partition Data.
ATTENTION PHASE DÉLICATE car étroitement lié au type d'organisation présent dans l'ordinateur (Bios, Uefi, Mbr, Gpt). Une mauvaise manipulation risque de rendre l'ordinateur inutilisable car le secteur zéro nécessaire au moment du Boot aura été effacé. Dans ce cas il faudra redémarrer avec le fichier ISO de la version Windows initiale avec les bons drivers (travail délicat qui nécessite 4 heures de boulot pour tout remettre en état)
J- On installera LIBERKEY sur le disque DATA
K- On recopiera le répertoire INFOLA81 sur le disque DATA
L- POINT DÉLICAT : ON CRÉERA le support externe de démarrage contenant le fichier ISO adéquat (Windows 10 Home ou Professionnel en version 32 ou 64 bits)
---> Soit à l'aide du logiciel RUFUS si on désire utiliser une clé usb, indispensable si l'ordinateur ne possède pas de lecteur:graveur de dvd
---> Soit à l'aide du logiciel ISOBURN présent dans certaines versions de Windows. Ce logiciel permet de créer un dvd bootable permettant l'installation d'un fichier iso.
M- En fonction du support externe, on entrera dans le Boot pour indiquer lors du démarrage, dans quel ordre il doit lire les supports système. Si on ne lui précise rien, il continuera à démarrer à partir du disque dur, et il ne sera pas possible d'installer Windows 10
PS Si cette opération vous paraît trop délicate, j'ai des supports tout prêts mais en nombre limité. Il serait intéressant que chaque Master possède une clé usb de démarrage ET un dvd de démarrage pour gagner du temps
N- L'installation de Windows 10 prend environ 1 heure
O- Si tout se passe bien, en final, lorsque l'ordinateur redémarrera, il nous proposera un dual boot. On choisira de démarrer sous Windows 10 pour vérifier que l'ordinateur supporte bien le nouveau système d'exploitation. Personnellement j'ai rencontré quelques cas de figure où certains drivers de composants low-cost n'avaient pas été mis à jour automatiquement et qu'il fallait dans ce cas le faire manuellement.
P- Si tout est OK et les 2 systèmes opérationnels, on transférera les données personnelles qui se trouvaient dans le disque système 1, sur la partition DATA en modifiant l'emplacement des différentes bibliothèques
Q- Pour terminer on fera le ménage sur le disque système initial aux niveaux des programmes installés en se posant la question :
Est ce que j'en ai l'utilité ?
--> OUI je les réinstalle dans le répertoire MyApps de Liberkey qui se trouve dans la partition DATA en prenant ensuite le temps de les désinstaller du disque système initial
--> NON je les désinstalle purement et simplement du disque dur initial
R- En final
sur le disque système 1 il ne devrait rester que le système d'exploitation initial propre
sur le disque système21 il n'y aura que le système d'exploitation Windows 10 propre
sur le disque data il y aura tous nos programmes et données personnels
En cas de problème on pourra toujours réinitialiser les système d’exploitation à partir du fichier ISO correspondant afin d'avoir toujours un système propre et rapide.
L'emplacement de nos données personnelles étant clairement défini, il sera facile de les sauvegarder.
S- La dernière opération consistera à faire la chasse aux doublons, car il y a de fortes chances que le même fichier existe à plusieurs endroits différents, ce qui ne sert à rien et prend inutilement de la place.
T- "T pour Terminer"
L'étape ultime consistera à activer, si ce n'est déjà fait, notre version de Windows 10 auprès de MICROSOFT
Ancienne version
A - Répertorier les caractéristiques de son ordinateur avec BELARC ADVISOR de manière à connaitre :
- Le mode boot (bios ou uefi)
- La capacité totale du disque dur
- La capacité disponible du disque dur
- Le type de Windows installé (famillial ou professionnel, 32 ou 64 bits)
- Si le système d'exploitation est à jour (Security Updates)
- Si l 'antivirus est actualisé et opérationnel (Virus Protection)
- Les différents comptes utilisateurs (Local User Account)
- A l'ordinateur
- Au(x) disque(s) dur(s)
- Ccleaner
- Glarys
- Malwarebytes
- Adwcleaner
F - Essayer de gagner de la place en supprimant les données qui ne servent à rien (programmes inutilisés, données personnelles obsolètes) avec CCleaner et vérifier le résultat avec HDGraph ou TreeSizeFree ou FolderSize ou WinDirStat
G - Partitionner son disque dur en 3 secteurs à l'aide du programme Minitools Partition Wizard (Pwfree)
- Partition 1 affectée au système d'exploitation actuel (label : Systeme W8 (ou W7))
- Partition 2 affectée au nouveau système d'exploitation Windows 10 (label : Systeme W10)
- Partition 3 affectée aux données personnelles (label : Data)
I - Créer une clé USB Bootable avec Rufus en installant le fichier ISO correspondant
J - Installer Windows 10 en démarrant sur la clé USB
K - Test et Validation de l'installation de Windows 10
L - Installation des anciens programmes fixes pour mise à jour de la base de registres Windows 10
M - Validation des programmes portables dans Liberkey de la partition DATA
N - Test et validation finale de l'ensemble des programmes
O - Rapport définitif
